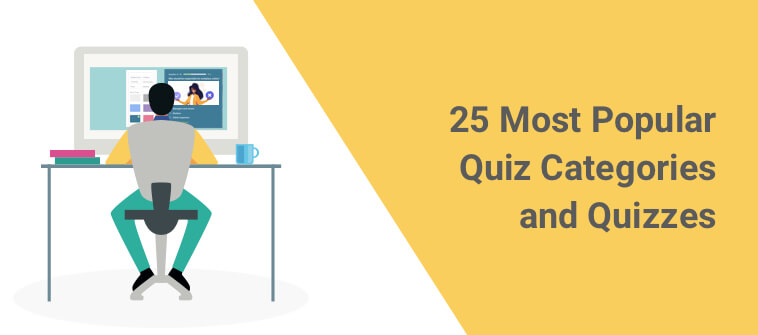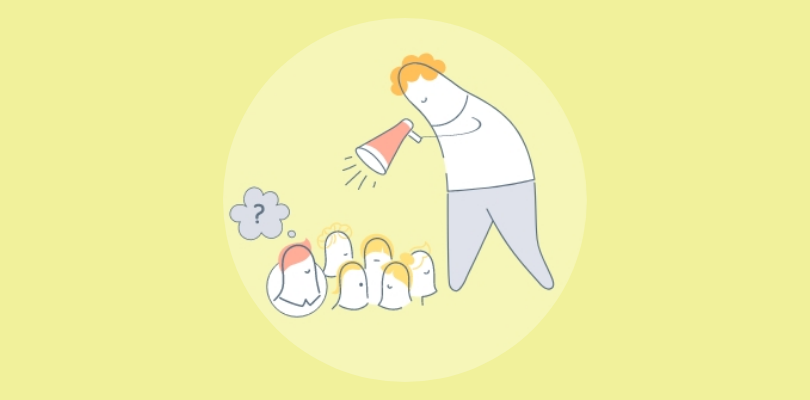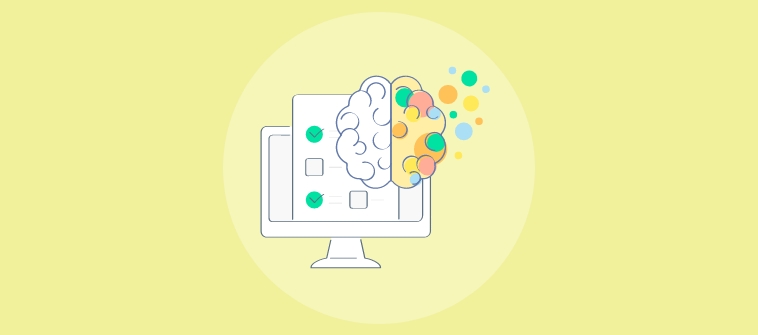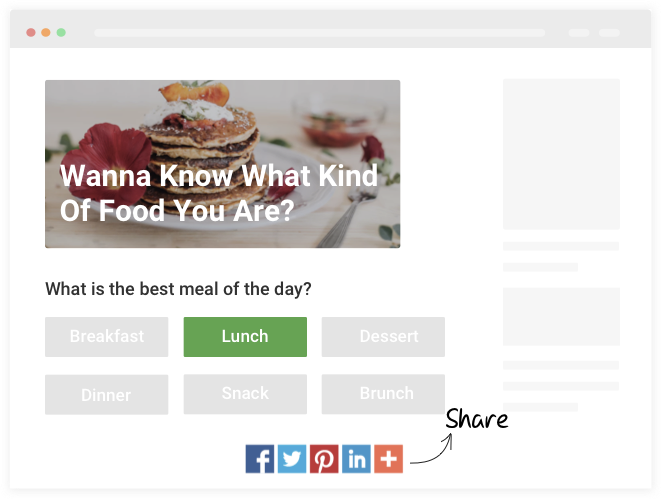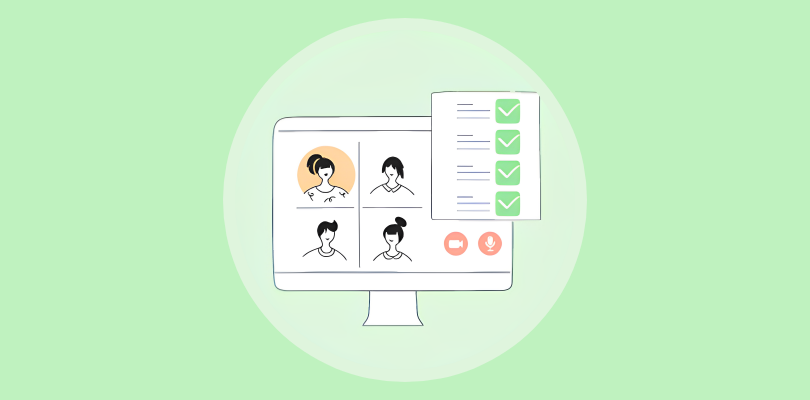During these trying times, an easy way to keep ourselves entertained and educated is just a click away. Yes, I am talking about quizzes. Whether it is about taking a fun quiz to kill some time or learning about a specific topic, quizzes are a great source of knowledge and entertainment.
However, browsing through innumerable quiz categories to find the right quiz can be a little tiring. So, in this article, I’ve compiled for you, the best online quizzes organized into different quiz categories.
These are the top quiz categories of quizzes that have been created using the Quiz Maker by users. So, dive-in, explore, and take as many quizzes as you want. I am sure you won’t stop at just one!
And, when you’re done, do share your quiz results with your friends too.
Watch: How to Create a Quiz Online (with ProProfs)
Top Quiz Categories & Quizzes
1.Fun Quizzes

Want to play a fun quiz to entertain yourself and share it with your friends on social media? Attempt some cool to downright wacky quizzes in this category
These quizzes that don’t really serve a purpose but are a good source of entertainment. You can take them and share results.
What Gender Should Have I Been?
Guess Wiliam Hannah and Joseph Barbera Characters
Create Fun Quizzes for Free
2.Trivia Quizzes
Learning facts and gaining knowledge can’t get better than this! Test your knowledge about random facts and expand your knowledge category with these trivia quizzes.
Create Trivia Quizzes for Free
3.Animal Quizzes
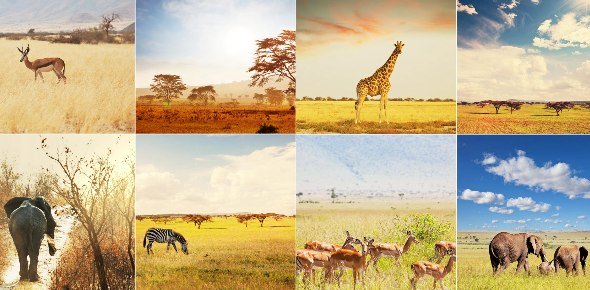
Test your animal knowledge/ Animal quiz category is another most popular quiz category where you can find personality and lead generation quizzes.
Small Animal Knowledge
Can You Name the Following Extinct Animals?
Create Animal Quizzes for Free
4.Education Quizzes
Education is a vast field, and so are its branches. That is why you’ll find different types of education quizzes being created to test knowledge of different types of topics, as given below.
Create Education Quizzes for Free
5.Car Quizzes

These quizzes are not just for car enthusiasts who want to learn about the specifications of Maybach or learn trivia about Ford.
Car quizzes can help you learn about a certain segment of customers who’d be interested in your product. Most automotive companies are taking this approach to improve their customer engagement and for market research as well as lead generation.
Identify the Car Manufacturer Quiz
Is Your Car Worth Over 10k?
Create Car Quizzes for Free
6.Beauty Quizzes
Quizzes work great in the cosmetic industry. You can get to learn about people’s knowledge related to beauty standards, their expectations with products, or test your own knowledge.
Beauty IQ Test
Create Beauty Quizzes for Free
7.Blogging Quizzes
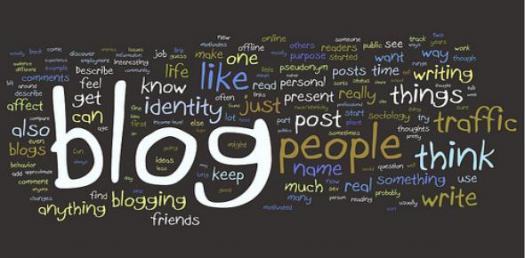
If you’re a blogger or planning to be one, quizzes can work wonders for you. For instance, the quizzes listed below will help you check your blogging skills and also let you know if your skills need some polishing.
Related Read: How to Create a Blogging Quiz
8.Business Quizzes
There is no limit or a standard to adhere to when it comes to business quizzes. You can test your own business knowledge, create a quiz to test your employees’ knowledge, or simply train them. Here are some of the popular business quizzes on ProProfs.
Business Quiz: Year Ender
What Type Of Online Business Should I Open?
Jeff Bezos: The World’s Richest Man! Trivia Quiz
Read: Top 10 Business Quiz Ideas
Create Business Quizzes for Free
9.Career Quizzes

Choosing a career can be the most puzzling thing for many of us. Career quizzes can help you decide what career you want to pursue, what internship to pursue, help you explore careers, and more.
Create Career Quizzes for Free
10.Coaching Quizzes
If coaching as a career option interests you, maybe you can test your skills with a coaching quiz. Or, if you are looking to take one for yourself, there’s a quiz for that too!
What Type of Coaching Should I Start?
Create Coaching Quizzes for Free
11.Entertainment Quizzes

The entertainment quotient just doubles up with entertainment quizzes. Test your knowledge about cinema, sports, and communication with these amazing entertainment quizzes.
Cinema & Entertainment- Interactive Quiz
Test Your Entertainment Skills
Find Out Which Money Heist Character Are You?
Which Disney Character Is Similar To You?
Create Entertainment Quizzes for Free
12.Fashion Quizzes
Test your sense of fashion, assess if you have a career in fashion, or find the most suitable fashion type for yourself. Answer questions about your favorite fashion model or fashion house with these fashion quizzes given below.
Are You Crazy For Fashion
What Do You Know About The Beauty, Naomi Campbell?
Create Fashion Quizzes for Free
13.Entrepreneur Quizzes
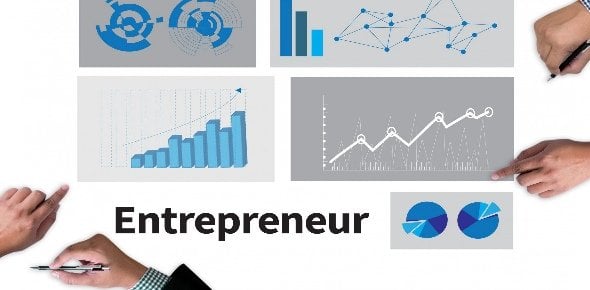
Entrepreneurship is sure exciting, but it is not everyone’s cup of tea. Before you jump into this risky field of work, test your entrepreneurial skills with these entrepreneur quizzes.
Do You Have What It Takes To Be An Entrepreneur?
What Type Of Entrepreneur Are You? Take The Quiz!
Create Entrepreneur Quizzes for Free
14.Finance Quizzes
Take your finance know-how a notch higher with these finance quizzes. See if you’re eligible for a loan, international finance, and test your finance communication skills.
Anti-Money Laundering and Compliance Training Quiz
Nonverbal Business And Finance Communication Quiz
Amazing Quiz On Personal Finance!
International Finance Management – Quiz
Create Finance Quizzes for Free
15.Gaming Quizzes
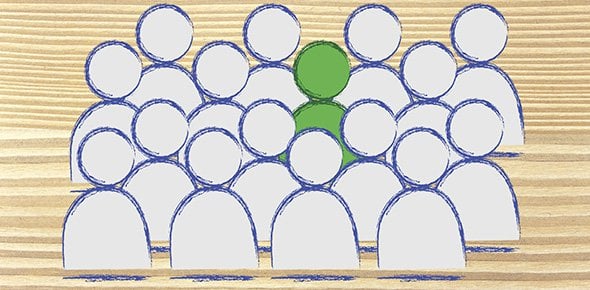
Learn all about gaming with these gaming quizzes. Get familiar with gaming simulations, test your gaming IQ, and learn all about the world of gaming.
The Most Awesome Gaming Quiz in the History of Quizzes
Test Your Video Gaming Knowledge
What’s Your General Video Gaming IQ?
Create Gaming Quizzes for Free
16.Social Media Quizzes
Quizzes are the most popular content on social media. It is where most quizzes are attempted. So, creating quizzes about social media is an interesting way to learn about different platforms. Here are some social media quizzes that’ll help you test your social media knowledge.
Post Media- Social Media Optimization Quiz
How Much Do You Actually Know About Facebook?
Create Social Media Quizzes for Free
17. Travel Quizzes

Are you planning your next travel destination, thinking about what to pack, trying to learn about a place, or wondering how you would react in a certain situation while traveling? Are you going to hike around Mercantour and think what trekking accessories to take with you? Get answers to all your travel-related questions with the following travel quizzes.
Are You a Traveller In The Know?
Travel Trivia
What Kind of Traveler Are You?
Create Travel Quizzes for Free
18.Technology Quizzes
Get answers to all your technology-related queries with these technology quizzes. Educate yourself on different types of technologies, update your tech lingo, and more.
What Do You Know About Robotic Process Automation
Quiz: Test Your Knowledge in Nanotechnology
Create Technology Quizzes for Free
19.Sports Quizzes

Love sports? But, have you ever tested your sports knowledge? If not, now you can! Take these ultimate sports quizzes and build-up the strongest sports know-how. Share results on social media to get bragging rights and have the answers to all those trivia questions that your friends ask about the historical facts to the latest in sports.
How Well Do You Know Rafael Nadal?
How Much Do You Really Know About The Olympics?
Create Sports Quizzes for Free
20.Health Quizzes
How much do we know about our bodies, really? We read health articles and see videos, but how much do we remember about healthy habits, healthy foods, and health issues? The easy way to learn, remember, and share knowledge about health topics is by taking health quizzes. Here are some interesting quizzes about mental and physical health that you will find intriguing.
Mind Your Health: Interesting Healthy Facts & Questions! Trivia Quiz
What’s the Right Diet For You?
Healthy Eating Habits! Trivia Facts & Questions
Create Health Quizzes for Free
21.Fitness Quizzes

Your new year fitness resolutions may have vanished by now, but you can still manage fitness with a little relevant knowledge. Take these fitness quizzes.
Trivia Quiz On Principles Of Exercise, Fitness And Health!
Strength Training Knowledge Quiz
F.I.T.T Principle & 5 Five Components Of Fitness Quiz
What’s Your Fitness Personality?
Create Fitness Quizzes for Free
22.Design Quizzes
UI-UX designers, this space is for you! Find the most amazing and useful design quizzes and improve your designing skills.
Create Design Quizzes for Free
23.Marketing Quizzes

Learn more about the most important aspect of business in the most fun ways. Take these marketing quizzes and fill yourself up with essential marketing knowledge.
The Marketing Research Quiz Trivia
Related Read: How to Use a Marketing Quiz: 6 Most Effective Ways
24.Photography Quizzes
It doesn’t matter if you’re a beginner or experienced, these photography quizzes will have you learning, and enjoying yourself.
Test Your Photography Knowledge
Create Photography Quizzes for Free
25.Productivity Quizzes

Sort out all your productivity issues with these productivity quizzes. Assess your levels of productivity, productive moods, and ways to get more productive.
What’s Your Productivity Type?
Automation & Productivity- Quiz Time!
What Is Your Productivity Personality?
Create Productivity Quizzes for Free
These are just a few of the many popular quiz categories. Browse ProProfs Quizzes to explore more amazing quiz categories.
Quizzing is a great way to fulfill the need to learn in the most engaging way possible. And, with a tool like ProProfs, you can easily create one in just a few minutes. Quiz yourself or create one for your peers, students, friends, customers, or employees. There’s something for everyone.
FREE. All Features. FOREVER!
Try our Forever FREE account with all premium features!